Dans ce post, je vous propose quelques trucs et astuces qui m’ont facilités l’utilisation du Steam Deck : partager le clavier et la souris de son pc avec le Steam Deck, installer un .exe, etc.
1er Tips : Partager le clavier et la souris de son PC avec son Steam Deck
Si comme moi vous avez l’habitude d’utiliser votre Steam Deck en mode Desktop à votre bureau, non loin de votre PC, vous allez adorer Barrier (github.com/debauchee/barrier). Grâce à ce super soft, vous allez avoir la possibilité d’utiliser les périphériques de votre PC sur votre Steam Deck ! Plus besoin de connecter un deuxième clavier, une deuxième souris ! Vous allez gagner de la place sur votre bureau ;).
Barrier est disponible sur le magasin d’applications de SteamOS (Discover, Sofware center) et est compatible avec Windows, Mac (et Linux, of course).
Une fois téléchargé sur vos machines :
- Installer Barrier en mode Serveur sur votre PC (la machine qui partage son clavier et sa souris)
- Installer Barrier en mode Client sur votre Steam Deck.
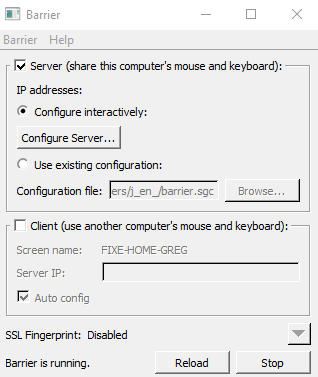
Pour ma part, j'ai rencontré quelques problèmes pour les connecter la première fois. En consultant les logs j’ai compris que j’avais un problème de certificat SSL. En me rendant dans les settings de Barrier sur les deux machines, en décochant "Enable SSL" et après avoir redémarré Barrier, la magie a opéré ! C’est vraiment un plaisir d’utiliser le Steam Deck comme une extension de mon PC.
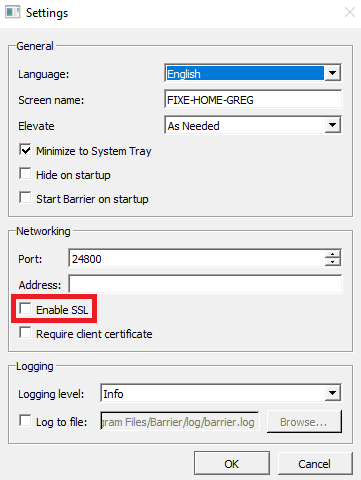
Pour encore plus de facilité d’utilisation, je vous invite à ajouter le lancement de Barrier au démarrage du Steam Deck.
Pour ce faire, se rendre dans System Settings > Startup and Shutdown > Autostart.
Vous trouverez Barrier dans la catégorie "Utilities".
2ème Tips : Installer une disposition spécifique pour votre clavier
En mode Desktop, il était nécessaire pour moi de pouvoir utiliser la disposition BÉPO sur mon Steam Deck. Vous pouvez facilement ajouter une disposition spécifique : Il faut se rendre dans System Settings > Hardware > Input Devices et aller dans l’onglet "Layouts". Il ne vous reste plus qu’à ajouter une nouvelle disposition en cliquant sur "+ Add". Après avoir filtré le langage (French) et le layout (French) il vous faudra choisir la variante de votre choix.
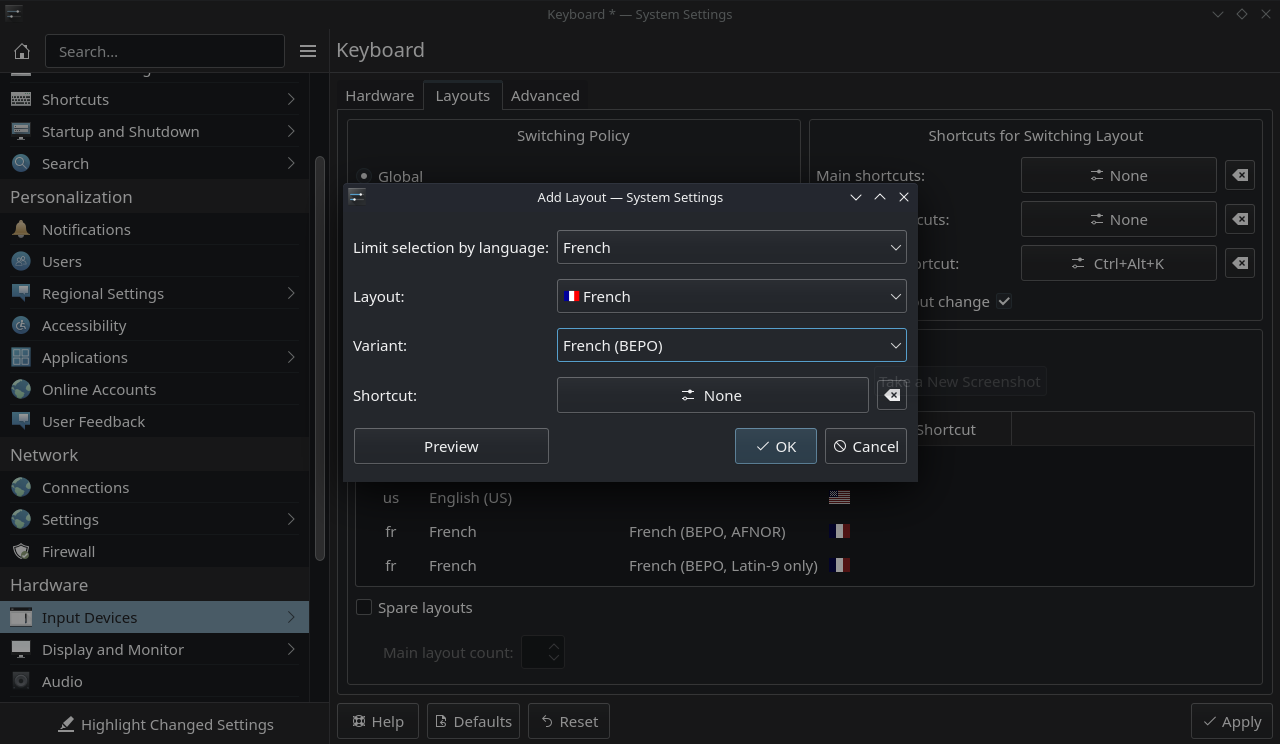
Pas besoin d’installer quoi que ce soit, la disposition BÉPO est directement disponible. C’est génial non ? Je pense que c’est un signe et si vous n’utilisez pas encore la disposition BÉPO, vous pouvez simplement vous y mettre grâce au Steam Deck ! Si ça vous intéresse je parle de disposition de clavier et du BÉPO ici : greg-ggt.com/apprendre-a-taper-au-clavier/
3ème Tips : Avoir un gestionnaire de mot de passe
Quoi de plus embêtant que de retaper inlassablement ses mots de passe sécurisés pour l’ensemble de vos plateformes de jeu ! En sachant que oui, il faut qu’ils soient différents ;)
Personnellement, j’utilise Keepass avec l’interface KeeWeb pour accéder depuis n’importe quelle machine disposant d’un accès internet et d’un navigateur web.
Il devient alors facile de se connecter à GOG, Epic, Itch.io et au Game Pass de manière rapide et sécurisée.
Pour les utilisateurs d’iOS, depuis que je suis passé chez la pomme, j’utilise l’application Keepassium. Son petit plus ? Elle est compatible avec Face ID :)
4ème Tips : Accéder à un NAS depuis le Steam Deck
Suite à l’installation d’EmuDeck, la solution tout-en-un pour faire du Steam Deck le roi du rétro gaming, j’avais "quelques" roms à déplacer. Il a donc été super pratique de pouvoir y accéder directement sans passer par des copier/coller sur une clé usb (en format USB-C ou avec adaptateur) ou via carte SD.
Pour cela, il vous faudra ouvrir Konsole et entrer la ligne de code suivante :
sudo mkdir /run/media/nas
Si vous n’avez pas encore défini de mot de passe pour le mode sudo, il vous en sera demandé un. Ensuite taper :
sudo mount.cifs //[IP-NAS]/[NOM_DOSSIER] /run/media/nas -o uid=1000, user=[NAS_USER]
Suite à cela, il vous sera demandé de renseigner le mot de passe pour l’utilisateur [NAS_USER]. Et après ça, c’est bon ! Vous avez accès directement à votre NAS depuis l’explorateur de fichier dans la partie Remote.
Aujourd’hui, il me reste une chose à régler avant d’être totalement satisfait de cette solution : l’automatiser. En effet, il est nécessaire de faire cette manipulation à chaque redémarrage du Steam Deck. Clairement ce n’est pas la mer à boire, ce ne sont que deux lignes de commandes et deux mots de passe à renseigner. Mais vous savez ce que l’on dit : un bon informaticien et un informaticien feignant !
5ème Tips : Installer un .exe sur le Steam Deck
Le fait d’avoir seulement un installeur sur le Steam Deck, n’est pas un problème, il est toujours possible de lancer l’installation de ce dernier. Pour ma part, j'utilise Steam et Proton pour lancer l’installation d’un exécutable.
J’ajoute l’exécutable comme j’ajoute "un jeu non Steam" à mon catalogue Steam :
En mode Desktop, cliquer sur "Ajouter un jeu" → "Ajouter un jeu non Steam".
Ensuite, il vous faudra "Parcourir" vos fichiers pour sélectionner l’exécutable que vous souhaitez installer.
Une fois votre .exe sélectionné, cliquez sur "Ouvrir", puis "Ajouter les sélections".
L’exécutable est maintenant disponible dans votre bibliothèque. En vous y rendant et en cliquant dessus, vous aurez la possibilité d’accéder aux options via la roue crantée. Allez dans les propriétés dans l’onglet "Compatibilité" et cocher la case "Forcer l’utilisation d’un outil de compatibilité Steam Play spécifique".
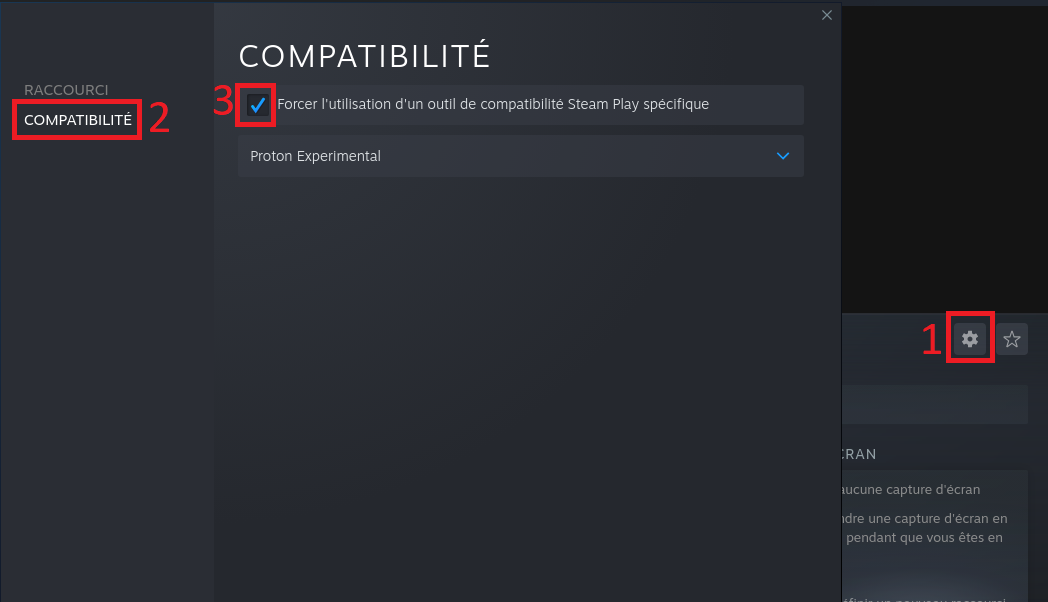
Une fois cela fait, vous pouvez cliquer sur "Jouer", l’exécutable se lancera et vous vous retrouverez avec un process d’installation Windows standard, à ceci près que je vous invite grandement à choisir l’emplacement de l’installation. Cela pour retrouver facilement l’exécutable du programme une fois qu’il sera installé.
Par exemple, je me suis créé un Dossier "Games" dans le lecteur Z:\home\deck que j’ai épinglé à mes accès rapides.
Une fois le logiciel installé, vous pouvez l’ajouter à votre bibliothèque Steam en suivant les premières étapes de ce tips et en supprimer l’installeur.
Si c’est un jeu que vous avez installé, dans le cas où celui-ci ne supporte pas de contrôle à la manette, il vous faudra choisir une configuration adaptée pour les contrôles. Il existe une configuration "Clavier (ZQSD) et souris" qui fonctionne bien pour ce genre de cas.
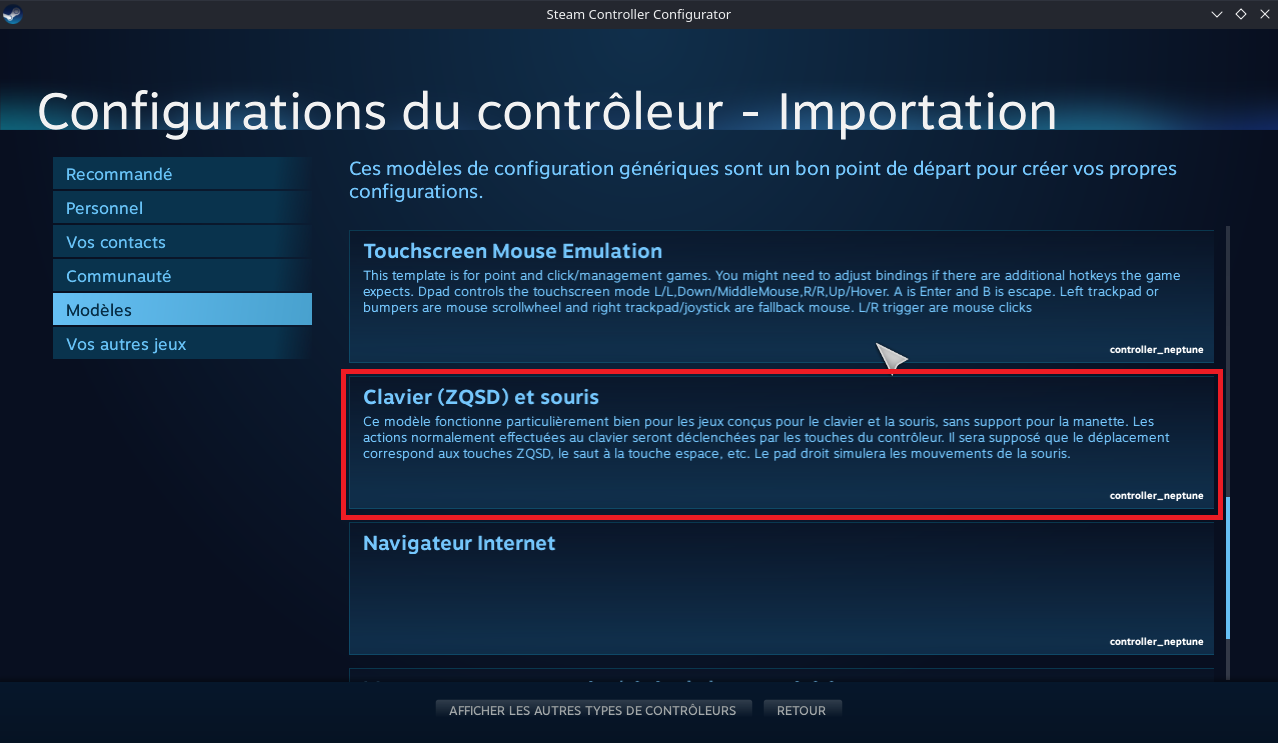
6ème Tips : Trouver et ajouter les images pour les jeux non Steam.
Si vous aimez que tout soit bien rangé et correctement organisé dans votre bibliothèque, vous allez adorer ce tips ! Si le jeu que vous avez ajouté est également disponible sur Steam, mais que vous l’avez sur une autre plateforme, sachez que vous pouvez facilement récupérer les images utilisées dans Steam.
Je vais prendre l’exemple de Baba is You, que j’ai eu sur Itch.io, que je souhaite ajouter à ma bibliothèque Steam. La première étape est de récupérer l’identifiant du jeu sur Steam. Pour ce faire, vous pouvez utiliser steamdb.info.
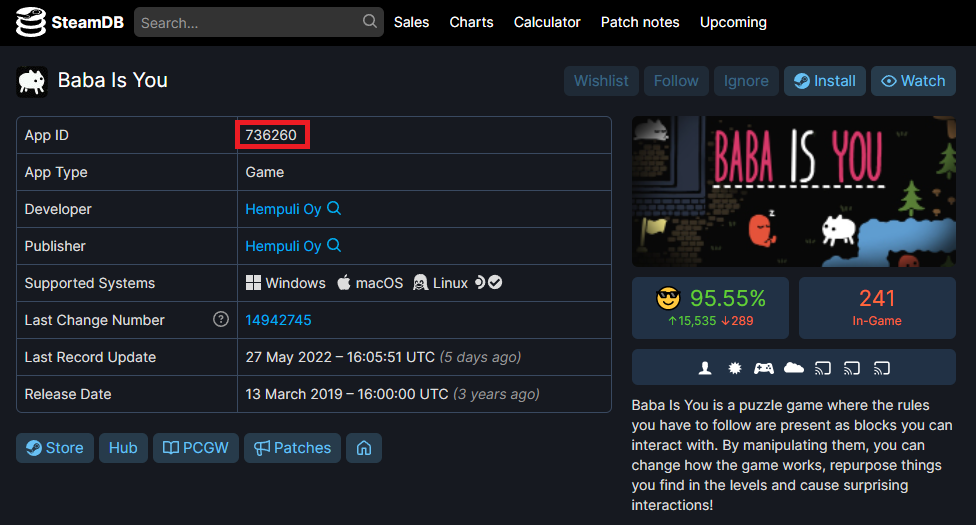
Le Steam ID de Baba is You est donc : 736260. Une fois en possession de ce précieux sésame, nous allons avoir accès aux différentes images pour notre collection.
Pour y accéder, vous allez suivre les URLs suivantes :
https://steamcdn-a.akamaihd.net/steam/apps/736260/library_600x900.jpg
https://steamcdn-a.akamaihd.net/steam/apps/736260/logo.png
https://steamcdn-a.akamaihd.net/steam/apps/736260/header.jpg
https://steamcdn-a.akamaihd.net/steam/apps/736260/library_hero.jpg
https://steamcdn-a.akamaihd.net/steam/apps/252950/page_bg_generated.jpg
En modifiant l’identifiant par celui du jeu que vous souhaitez dans ces URLs, vous pourrez récupérer aisément les images à utiliser dans Steam. Pour la dernière URL, il semble que tous les jeux ne la proposent pas. Je vous ai donc partagé celle d’un jeu que j’apprécie particulièrement ;)
Pour utiliser ces images, il faut lancer Steam lorsque vous êtes en mode Desktop et aller dans votre bibliothèque. Faites clic-droit sur l’image du jeu dont vous souhaitez choisir l’image et aller dans "Gérer" → "Définir une image personnalisée" et choisir "library-600x900.jpg". Pensez bien à afficher "All Files" car par défaut, il n’affichera que les .png.
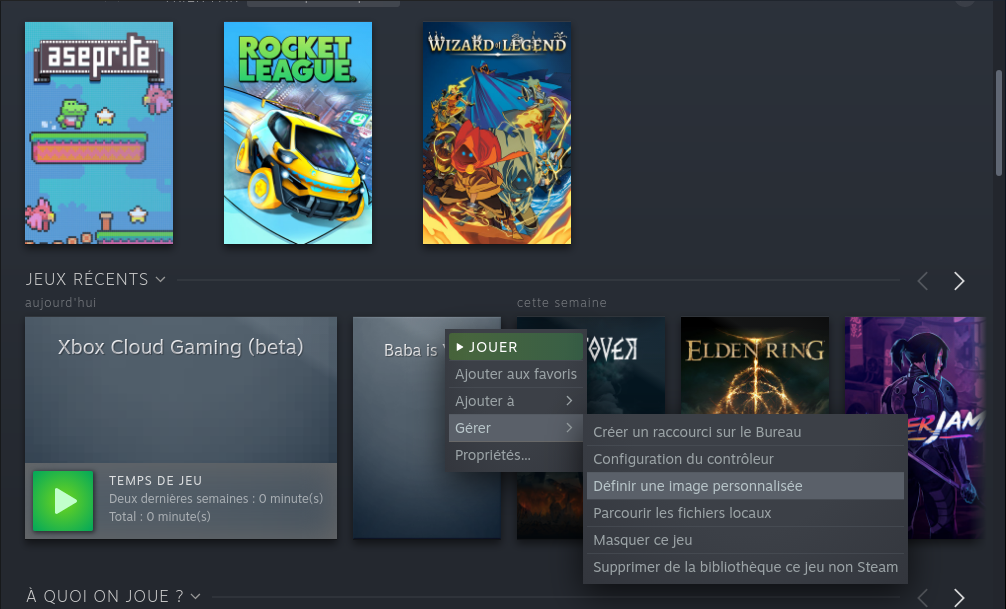
Ensuite, sur la page du jeu, je vous invite à vous rendre dans les propriétés du jeu :
Roue crantée > Propriétés. En cliquant sur l'encadré, vous pourrez définir logo.png comme image de raccourci. C’est également ici que vous pouvez modifier le nom qui est affiché dans votre bibliothèque.
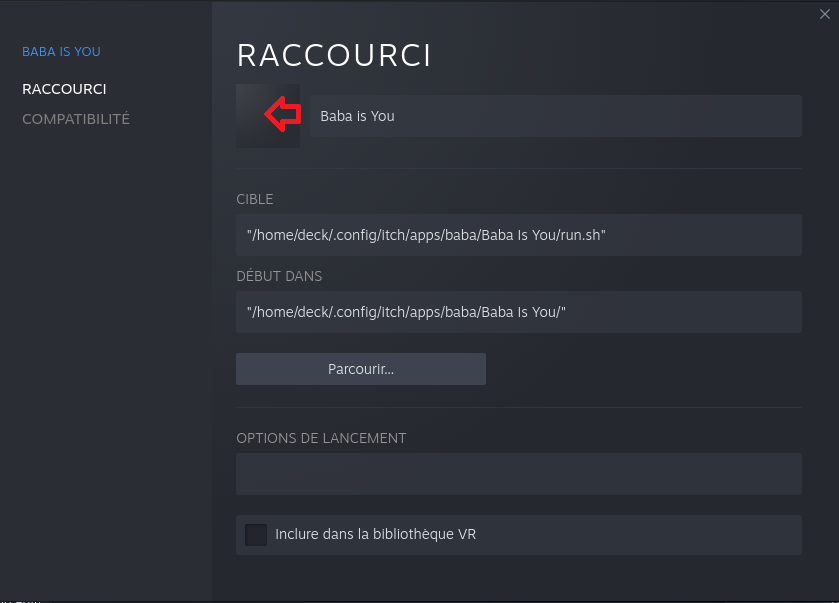
De retour sur la fiche du jeu, il nous reste à ajouter un arrière-plan personnalisé et un logo personnalisé en faisant un clic-droit sur le fond noir. J’utilise de nouveau logo.png pour le logo et pour l’arrière-plan, j'utilise ici library_hero.jpg, mais en fonction, vous pouvez essayer avec header.jpg.
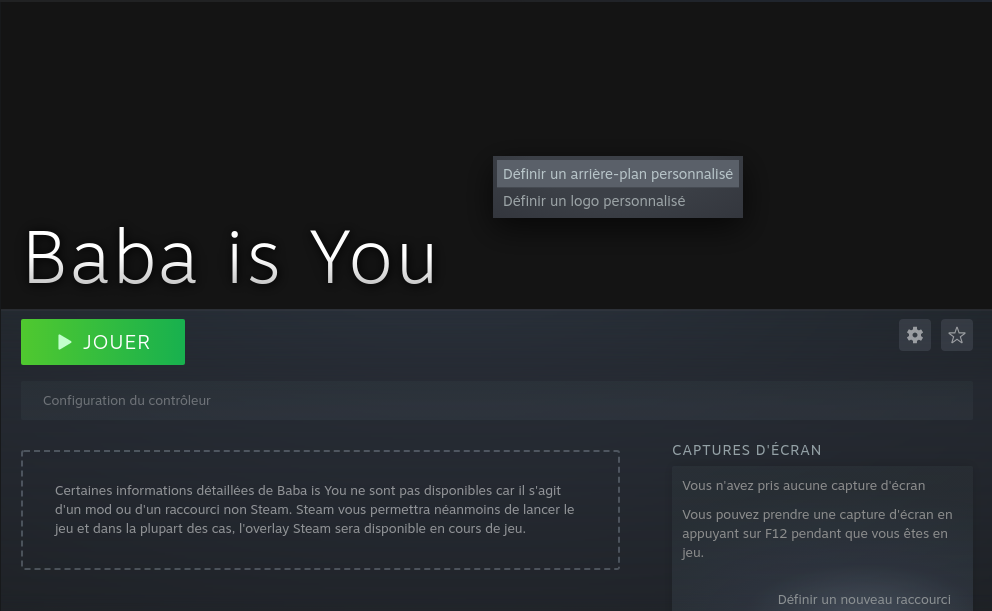
Suite à toutes ces étapes, vous avez maintenant une bibliothèque bien plus agréable à parcourir.
Mini Tips de fin
Si vous utilisez le Steam Deck pour faire de l’émulation de Switch, il y a un outil qui est particulièrement intéressant à connaître : SAK. C’est le couteau suisse de l’émulation Switch. Vous pouvez retrouver le projet ici : https://github.com/dezem/SAK/releases/
Conclusion
Le Steam Deck est vraiment une machine fascinante qui permet beaucoup de choses. Le travail de Valve sur cette machine est impressionnant et l’engouement de la communauté pour la machine est très encourageant pour la suite. N’hésitez pas à me dire sur Instagram et Twitter si ces tips vous ont été utiles et si vous en avez d’autres que vous souhaitez me partager.
Dans tous les cas, merci de m’avoir lu :)




